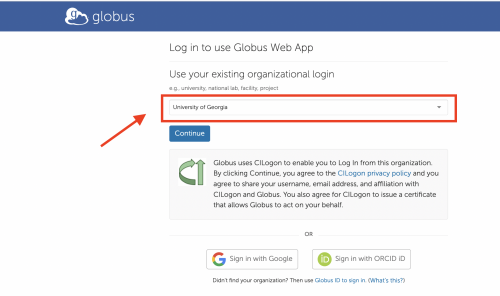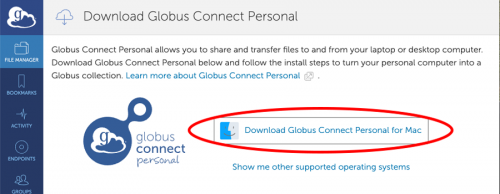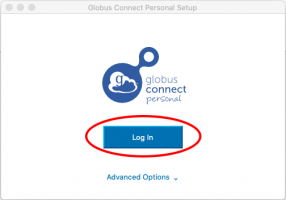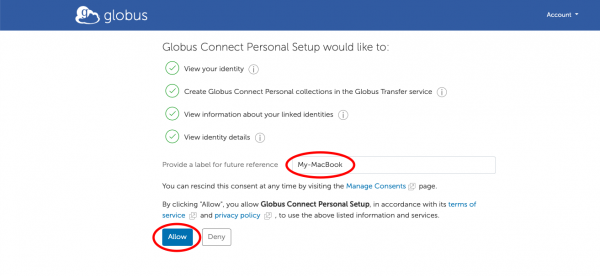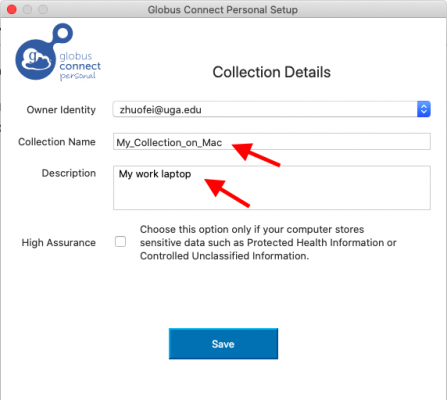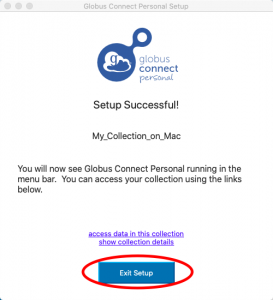Globus Connect Personal: Difference between revisions
No edit summary |
No edit summary |
||
| (29 intermediate revisions by 2 users not shown) | |||
| Line 4: | Line 4: | ||
It’s easy to set up your own Globus endpoint on a laptop or other personal system using Globus Connect Personal (GCP). | It’s easy to set up your own Globus endpoint on a laptop or other personal system using Globus Connect Personal (GCP). | ||
[[#top|Back to Top]] | |||
===Setup an endpoint and collection on your own Mac system=== | ===Setup an endpoint and collection on your own Mac system=== | ||
Globus Connect Personal can be downloaded from [https://www.globus.org/globus-connect-personal GCP Download] | |||
Detailed instructions on how to install/uninstall, configure, and set up an endpoint and collection on Mac can be found at [https://docs.globus.org/how-to/globus-connect-personal-mac/ Setup Instructions for Mac] | |||
====Download Globus Connect Personal==== | ====Download Globus Connect Personal==== | ||
After you clicked "Download Globus Connect Personal" link on [https://docs.globus.org/how-to/globus-connect-personal-mac/ Setup Instructions for Mac], you will be forwarded to the University of Georgia organizational login page. Please do | |||
* Search for University of Georgia in the “Use your existing organizational login" box. | * Search for University of Georgia in the “Use your existing organizational login" box. | ||
| Line 20: | Line 17: | ||
[[File:Globus-UGA-login.png|alt=|border|500x500px]] | [[File:Globus-UGA-login.png|alt=|border|500x500px]] | ||
Once you passed UGA SSO login and authentication with Duo, you will be forwarded to download page to download globusconnectpersonal-latest.dmg: | Once you passed UGA SSO login and authentication with Duo, you will be forwarded to download page to download globusconnectpersonal-latest.dmg: | ||
| Line 25: | Line 23: | ||
[[File:Globus-gcp-download-mac.png|alt=|border|500x500px]] | [[File:Globus-gcp-download-mac.png|alt=|border|500x500px]] | ||
For the | For the remaining installation and configuration steps, please refer to the instructions given at [https://docs.globus.org/how-to/globus-connect-personal-mac/ Setup Instructions for Mac] | ||
[[#top|Back to Top]] | |||
====Setup an endpoint and collection==== | ====Setup an endpoint and collection==== | ||
| Line 33: | Line 33: | ||
[[File:Globus-gcp-login.png|alt=|border|300x200px]] | [[File:Globus-gcp-login.png|alt=|border|300x200px]] | ||
On Next page, Globus Connect Personal will setup an endpoint on your Mac. You can provide a label of current setup for future reference. See below: | |||
[[File:Globus-gcp-1st-time-setup.png|alt=|border|600x400px]] | |||
Once you clicked "Allow", you will be prompted with a dialog window for you to set up a collection on the endpoint on your Mac. Please do: | |||
* Give a name and description to the collection. | |||
* Do '''not''' click on the box next to '''High Assurance''', because UGA's Globus subscription does not include that feature. | |||
* Click "Save". | |||
See below: | |||
[[File:Globus-gcp-collection-setup.png|alt=|border|600x400px]] | |||
Once you clicked the above "Save" button, you will receive a message window confirming that an endpoint and a collection are set up successfully on your Mac: | |||
* You will see Globus Connect Personal running in the menu bar. | |||
* After you have logged in to Globus, you can search the collection on your endpoint in '''File Manager''' , as mention at [[Globus#Many files or large files]] | |||
* You can click "Exit Setup" to quit. | |||
See below: | |||
[[File:Globus-gcp-collection-setup-successful.png|alt=|border|500x300px]] | |||
'''Note:''' After Globus Connect Personal is set up on your Mac, anytime when you find it is not running on your machine, you can start it by double-clicking "Globus Connect Personal" in Applications. | |||
---- | |||
[[#top|Back to Top]] | [[#top|Back to Top]] | ||
===Setup an endpoint and collection on your own Windows system=== | ===Setup an endpoint and collection on your own Windows system=== | ||
Globus Connect Personal can be downloaded from [https://www.globus.org/globus-connect-personal GCP Download] | |||
Detailed instructions on how to install/uninstall, configure, set up an endpoint and collection on Windows can be found at [https://docs.globus.org/how-to/globus-connect-personal-windows/ Setup Instructions for Windows] | |||
====Download Globus Connect Personal==== | ====Download Globus Connect Personal==== | ||
After you clicked "Download Globus Connect Personal" link on [https://docs.globus.org/how-to/globus-connect-personal-windows/ Setup Instructions for Windows], you will be forwarded to the University of Georgia organizational login page. Please do | |||
* Search for University of Georgia in the “Use your existing organizational login" box. | |||
* Choose continue and you will be forwarded to a UGA Single Sign-On (SSO) login page. You will also need to authenticate with Duo (two-factor authentication). | |||
[[File:Globus-UGA-login.png|alt=|border|500x500px]] | |||
[[#top|Back to Top]] | |||
===Setup an endpoint and collection on your own Linux system=== | ===Setup an endpoint and collection on your own Linux system=== | ||
Globus Connect Personal can be downloaded from [https://www.globus.org/globus-connect-personal GCP Download] | |||
Detailed instructions on how to install/uninstall, configure, set up an endpoint and collection on Linux can be found at [https://docs.globus.org/how-to/globus-connect-personal-linux/ Setup Instructions for Linux] | |||
After you clicked "Download Globus Connect Personal" link on [https://docs.globus.org/how-to/globus-connect-personal-linux/ Setup Instructions for Linux], you will be forwarded to the University of Georgia organizational login page. Please do | |||
* Search for University of Georgia in the “Use your existing organizational login" box. | |||
* Choose continue and you will be forwarded to a UGA Single Sign-On (SSO) login page. You will also need to authenticate with Duo (two-factor authentication). | |||
[[File:Globus-UGA-login.png|alt=|border|500x500px]] | |||
[[#top|Back to Top]] | |||
Latest revision as of 12:13, 13 December 2021
Introduction
It’s easy to set up your own Globus endpoint on a laptop or other personal system using Globus Connect Personal (GCP).
Setup an endpoint and collection on your own Mac system
Globus Connect Personal can be downloaded from GCP Download
Detailed instructions on how to install/uninstall, configure, and set up an endpoint and collection on Mac can be found at Setup Instructions for Mac
Download Globus Connect Personal
After you clicked "Download Globus Connect Personal" link on Setup Instructions for Mac, you will be forwarded to the University of Georgia organizational login page. Please do
- Search for University of Georgia in the “Use your existing organizational login" box.
- Choose continue and you will be forwarded to a UGA Single Sign-On (SSO) login page. You will also need to authenticate with Duo (two-factor authentication).
Once you passed UGA SSO login and authentication with Duo, you will be forwarded to download page to download globusconnectpersonal-latest.dmg:
For the remaining installation and configuration steps, please refer to the instructions given at Setup Instructions for Mac
Setup an endpoint and collection
After Globus Connect Personal is installed on your Mac, you can start it by double-clicking "Globus Connect Personal" in Applications. Upon the first time you start it on your Mac, you will be forwarded to Globus Connect Personal login page as below. Please click "Log In":
On Next page, Globus Connect Personal will setup an endpoint on your Mac. You can provide a label of current setup for future reference. See below:
Once you clicked "Allow", you will be prompted with a dialog window for you to set up a collection on the endpoint on your Mac. Please do:
- Give a name and description to the collection.
- Do not click on the box next to High Assurance, because UGA's Globus subscription does not include that feature.
- Click "Save".
See below:
Once you clicked the above "Save" button, you will receive a message window confirming that an endpoint and a collection are set up successfully on your Mac:
- You will see Globus Connect Personal running in the menu bar.
- After you have logged in to Globus, you can search the collection on your endpoint in File Manager , as mention at Globus#Many files or large files
- You can click "Exit Setup" to quit.
See below:
Note: After Globus Connect Personal is set up on your Mac, anytime when you find it is not running on your machine, you can start it by double-clicking "Globus Connect Personal" in Applications.
Setup an endpoint and collection on your own Windows system
Globus Connect Personal can be downloaded from GCP Download
Detailed instructions on how to install/uninstall, configure, set up an endpoint and collection on Windows can be found at Setup Instructions for Windows
Download Globus Connect Personal
After you clicked "Download Globus Connect Personal" link on Setup Instructions for Windows, you will be forwarded to the University of Georgia organizational login page. Please do
- Search for University of Georgia in the “Use your existing organizational login" box.
- Choose continue and you will be forwarded to a UGA Single Sign-On (SSO) login page. You will also need to authenticate with Duo (two-factor authentication).
Setup an endpoint and collection on your own Linux system
Globus Connect Personal can be downloaded from GCP Download
Detailed instructions on how to install/uninstall, configure, set up an endpoint and collection on Linux can be found at Setup Instructions for Linux
After you clicked "Download Globus Connect Personal" link on Setup Instructions for Linux, you will be forwarded to the University of Georgia organizational login page. Please do
- Search for University of Georgia in the “Use your existing organizational login" box.
- Choose continue and you will be forwarded to a UGA Single Sign-On (SSO) login page. You will also need to authenticate with Duo (two-factor authentication).