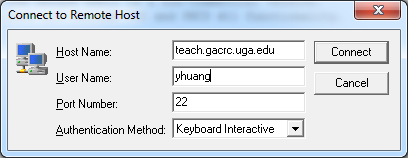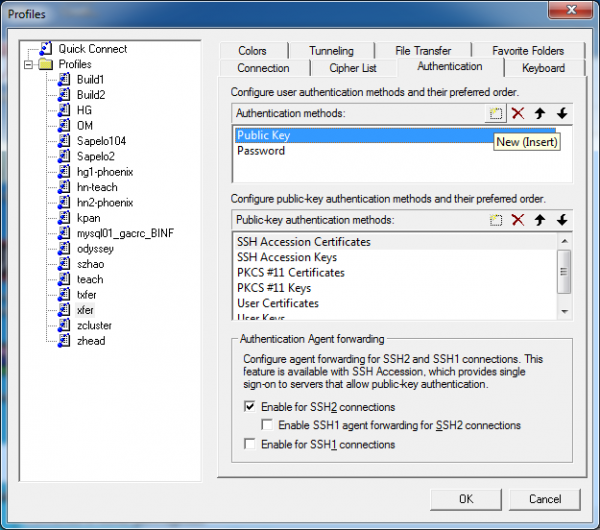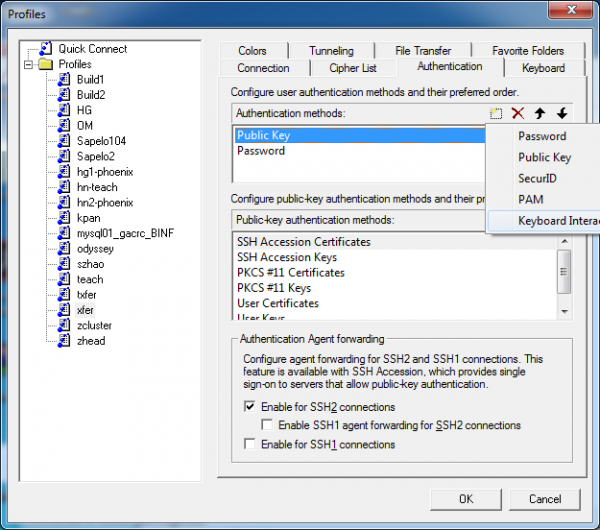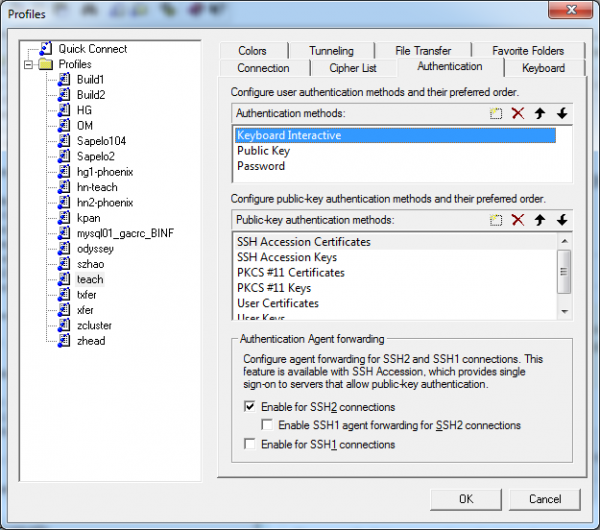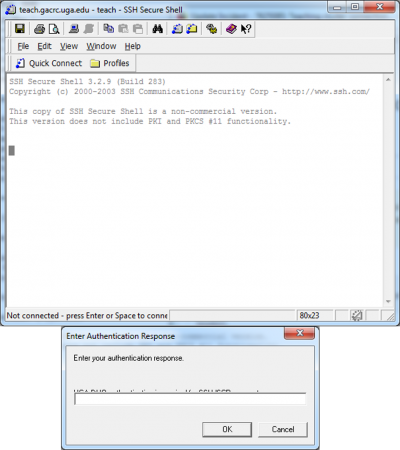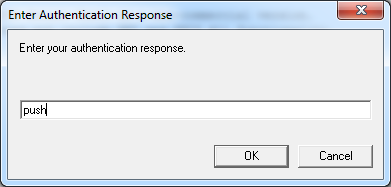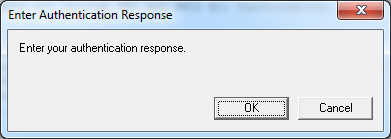Connecting
Connecting to Sapelo2
Access to Sapelo2 requires an active MyID and password, and two-factor authentication with Archpass Duo. For more details of Archpass Duo, please refer to archpass_duo .
Access to the Sapelo2 is through secure shell (ssh) to the host sapelo2.gacrc.uga.edu . If you have a local system that runs an X Window client or server, you can run X applications remotely.
To connect via ssh, you must have an ssh software and a connection to the UGA campus network. An ssh software is included in recent releases of Unix based operating systems (including Linux and Mac OS X). An SSH Secure Shell Utility is available for Windows on the UGA Sitesoft page (you will need to enter your UGA myID and password to download the software). You may also opt to use PuTTY, for which instructions can be found here, or Cygwin, for which instructions can be found here.
Open a connection to Sapelo2 on campus
Examples of usage on Unix/Linux/MacOSX
To open a connection to Sapelo2, first open a terminal and at the command prompt type
ssh UGAMyID@sapelo2.gacrc.uga.edu Duo two-factor login for UGAMyID Enter a passcode or select one of the following options: 1. Duo Push to XXX-XXX-4304 2. Phone call to XXX-XXX-4304 3. SMS passcodes to XXX-XXX-4304 Passcode or option (1-3):
or
ssh -X UGAMyID@sapelo2.gacrc.uga.edu
where UGAMyID is your UGA MyID. The -X option might be necessary to allow X windows applications running on the new cluster to be forwarded to your local machine. If your username on your local system is the same as your UGA MyID, you can simply type
ssh sapelo2.gacrc.uga.edu
Examples of usage on Windows Please refer to below on "log in to teach via SSH Secure Shell on Windows."
Open a connection to Sapelo2 from off-campus
VPN is needed to connect to Sapelo2 from off-campus (outside the UGA main campus).
For connecting from off-campus, please first connect to the UGA VPN and then connect to sapelo2.gacrc.uga.edu. Information on how to use the VPN is available at UGA_VPN.
To run X Window applications remotely on your local machine
If you have a local machine that runs an X Window client or server, you can forward X Window applications running on the new cluster to your local machine. Recent releases of Unix based operating systems (including Linux) come with an X windows client. For Mac OS X, please install XQuartz. For Windows OS, a free X windows server is Xming. More information on how to install Xming is available on the GACRC FAQ page.
Your ssh may be configured to allow you to run X Window application on your local machine automatically. If it does not, try including the -X flag when connecting to the new cluster (ssh -X UGAMyID@sapelo2.gacrc.uga.edu).
Now you can issue commands to start up X applications on sapelo2.gacrc.uga.edu, such as xterm.
If you plan to run resource consuming X Window applications, such as graphics programs, etc, please use the queueing system to get a command prompt on an interactive node. Information on how to run interactive jobs on the new cluster is at the Running Jobs on Sapelo2 page.
Logging out
To leave the system, be sure that all your open files are closed and all stopped jobs have been terminated then enter:
exit
Connecting to the teaching cluster
Access to the teaching cluster requires an active MyID and password, and two-factor authentication with Archpass Duo. For more details of Archpass Duo, please refer to archpass_duo .
Access to the teaching cluster is through secure shell (ssh) to the host teach.gacrc.uga.edu . If you have a local system that runs an X Window client or server, you can run X applications remotely.
To connect via ssh, you must have an ssh software and a connection to the UGA campus network. An ssh software is included in recent releases of Unix based operating systems (including Linux and Mac OS X). An SSH Secure Shell Utility is available for Windows on the UGA Sitesoft page (you will need to enter your UGA myID and password to download the software).
Open a connection to the teaching cluster on campus
Examples of usage on Unix/Linux/MacOSX
To open a connection to the teaching cluster, first open a terminal and at the command prompt type
ssh UGAMyID@teach.gacrc.uga.edu Duo two-factor login for UGAMyID Enter a passcode or select one of the following options: 1. Duo Push to XXX-XXX-4304 2. Phone call to XXX-XXX-4304 3. SMS passcodes to XXX-XXX-4304 Passcode or option (1-3):
or
ssh -X UGAMyID@teach.gacrc.uga.edu
where UGAMyID is your UGA MyID. The -X option might be necessary to allow X windows applications running on the new cluster to be forwarded to your local machine. If your username on your local system is the same as your UGA MyID, you can simply type
ssh teach.gacrc.uga.edu
Examples of usage on Windows Here are steps for log in to teach via SSH Secure Shell. You may also opt to use PuTTY, for which instructions can be found here, or Cygwin, for which instructions can be found here.
1.
If log in via "Quick Connect", please select the "Keyboard Interactive":
If log in via "Profiles", please select the "Keyboard Interactive":
2. The next step is to fill your password of MyID:
3. fill push in the field to push an Duo Pass request
4. Approve the Authentication request via your device, e.x. mobile phone
5. Finalize the log in by clicking "OK"
Open a connection to the teaching cluster from off-campus
VPN is needed to connect to the teaching cluster from off-campus (outside the UGA main campus).
For connecting from off-campus, please first connect to the UGA VPN and then connect to teach.gacrc.uga.edu. Information on how to use the VPN is available at UGA_VPN
To run X Window applications remotely on your local machine
If you have a local machine that runs an X Window client or server, you can forward X Window applications running on the new cluster to your local machine. Recent releases of Unix based operating systems (including Linux) come with an X windows client. For Mac OS X, please install XQuartz. For Windows OS, a free X windows server is Xming. More information on how to install Xming is available on the GACRC FAQ page.
Your ssh may be configured to allow you to run X Window application on your local machine automatically. If it does not, try including the -X flag when connecting to the new cluster (ssh -X UGAMyID@teach.gacrc.uga.edu).
Now you can issue commands to start up X applications on teach.gacrc.uga.edu, such as xterm.
If you plan to run resource consuming X Window applications, such as graphics programs, etc, please use the queueing system to get a command prompt on an interactive node. Information on how to run interactive jobs on the new cluster is at the Running Jobs on the teaching cluster page.
Logging out
To leave the system, be sure that all your open files are closed and all stopped jobs have been terminated then enter:
exit